Investigation
We tested on 8 users.
5/8 of our participants had experience with website builders.
3/8 of our participants had coding experience.
4/8 of our participants had built a website before.
Between our user testing participants, we had them perform four tasks that
pertained the Webflow's core function of getting users to set up a new site
and adding elements:
1. Set up the page,
2. Adjust the type,
3. Adjust the image,
4. Adjust the button.
In particular, I was focused on a problem pertaining to #3: Adjusting images.
When instructed to move an image from left to right, users would attempt to drag-and-drop.
However, most users would struggle to place the image in the desired spot, as
demonstrated below.
INITIAL FRAMING
"HMW increase the visibility of the navigation panel so that it can
successfully assist layout manipulation?"
Choosing a point of intervention
Before ideating solutions, I created a flow chart to fully understand where
an appropriate point of intervention was. This chart was a visualization of
the common scenario in which users went through when tasked to adjust
images. The current flow was contrasted with the shortest route to task
completion, which would be the ideal scenario for us.
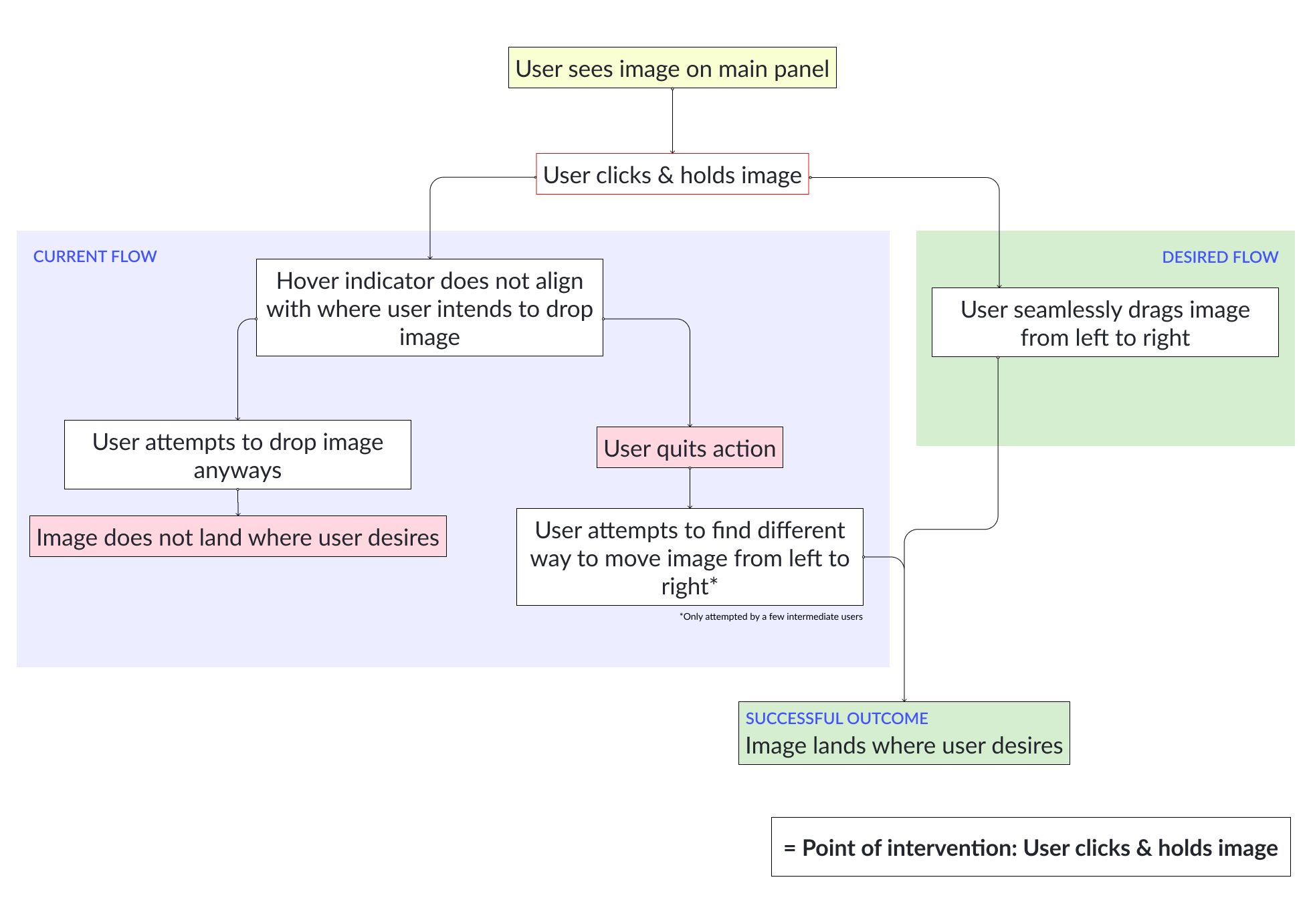
After identifying at what point our given tasks were failing, I created a
similar flowchart again to contrast the typical failure scenario and a
successful scenario.
With the existing Webflow UI, images typically come wrapped in a "Div" element
container, which is not visible to novice to intermediate users who are not anticipating
this sort of setup. Thus, when users opt to drag and drop images, the cursor
would take the image out of the 'div' container and place it in another, even
when users mentally intend to grab the whole div container and swap its place.
The less techincal summary of the problem is that because there are multiple
invisible layers on webflow, users are unable to see what elements they are actually
selecting when interacting via drag-and-drop.
What I noticed was that Webflow already provides a solution to this problem - the platform's right panel switches from a general view to a 'layers' view when users click on an element. While helpful, this view would only appear when users are occupied by their attempt to drag-and-drop, which made it go virtually unnoticed during our user testing sessions.
<img src="/3. Navigator analysis.png" style="width: 90%;">
SOLUTION
Creating a 'mini' navigation panel next to mouse pointer.
<img src="/First Direction.png" style="width: 60%;" In this solution, we expand upon the pre-existing element labels and add the navigation functionality to it. When users hover over elements, they are able to see all available layers affecting the particular element they see.
<source src="/Webflow-solution.mp4" type="video/mp4"> This utilizes a solution that Webflow already has and increases the visibility of it, so that it is better integrated into the user's task flow.